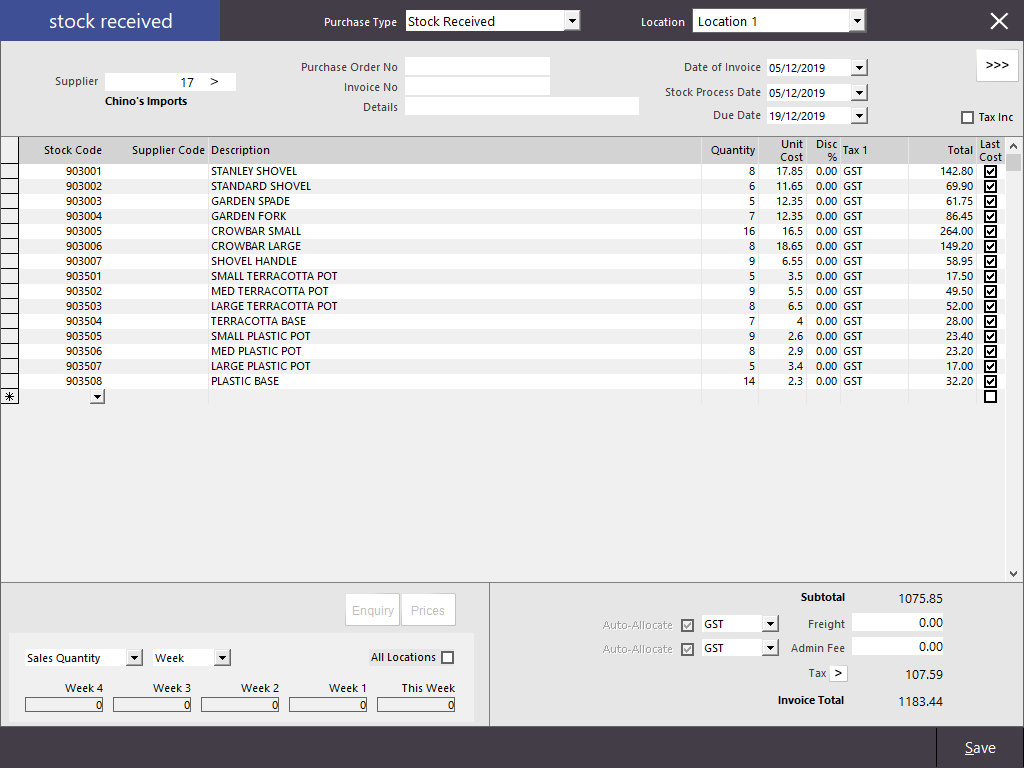
This function allows for stock to be entered into the database, or supplier credited for stock returned.
This function is used when stock has been delivered with an invoice, without an order being placed through Idealpos.
This is the most common form of receiving stock into the database.
This can be done manually from an invoice, electronically from a file or generated from a PDE file.
The Stock Received screen is broken into 3 different areas.
1 – Information Area – This area will show the Supplier and Invoice details and reference numbers.
2 – Items Area – This area is used for adding the Stock Items and prices to the database.
3 – Totals Area – This area is used last to enter additional charges and total figures.
The Information Area is where details that are not related to the Stock Items themselves are entered.
Details can be added here which apply to the Invoice itself.
Purchase Type – Select Stock Received from the drop-down menu.
Supplier – Enter the Supplier Code or search for the supplier in your database to be added to the transaction.
Address & Contact Details – These fields will only contain data if the data has been entered against the supplier record. You cannot add or modify data within these fields from this screen.
Date of Invoice – Enter the date from the invoice that the stock was processed from the supplier.
Stock Process Date – Select a date that the stock was processed into your Stock database.
Due Date - Enter the date that the Invoice is due to be paid.
The default due date that's displayed will be calculated by adding the number of days configured in the Payment Due Date Days to the Invoice Date.
Note that this Due Date is currently only supported by and sent to the Xero API Accounting Interface.
Purchase Order No – If the invoice is for items relating to a PO, enter the PO number.
Invoice Number – This field is mandatory if you want to process the stock.
Details – This field can be used to add a note to the Invoice that you want to retain.
Location – Only one Location can and must be selected using the drop-down menu.
Tax Inclusive – Checkbox to toggle the invoiced amounts as Tax Inclusive or Exclusive.
Options – Changes the window display to allow you to enter more information to the invoice.
The Items Area allows you to enter in details of the Stock Items the supplier has provided on the invoice.
Depending on the supplier, the invoice may or may not display the details of the Unit Cost and ex-Tax Amounts.
If using correct Stock Control procedures, you will need to ensure the details that are entered match what has been supplied against the Invoice.
By pressing the Enter button, you will move through each column from left-to-right.
Stock Code – This column will detail the Code that you use in Idealpos for this item. This code is unique and is unable to be used for other items. When adding a Stock Item via the dropdown arrow in the Stock Code field, the Supplier Code field will not be populated. This is by design.
Supplier Code – This column will display (if available) the Code that the supplier uses to record this item on the Invoice. This code is usually unique to suppliers. When adding a Stock Item via the dropdown arrow in the Supplier Code field, both the Supplier Code and Stock Code fields will be populated.
Description – This column is the description of the Stock Item.
Quantity – This column must contain the quantity of each stock item that was received and invoiced.
Stock On Hand – This column will display the current quantity of each stock item that is recorded in the database.
Unit Cost – This column is the cost of a single unit of the goods that have been supplied.
Disc % - This column will enable you to enter any discounts that have been applied to the stock items from the supplier.
Tax 1 – This column is used to designate the tax type used on the stock items from the supplier.
Total – This column will display the total of the Quantity field multiplied by the Unit Cost field. If the Unit Cost is rounded and the Total figure doesn’t match the Invoice Line total, you can enter the invoice line total in here, and the Unit Cost will be adjusted accordingly.
Last Cost – This checkbox can be selected to update the Last Cost of the stock items being processed. Reasons for not selecting this checkbox might be that the last figure is well below what you normally pay, and you don’t wish to adjust your profit figures due to a special discount from a supplier.
When adding a Stock Item to the Stock Receive, you can enter the Stock Code if you know the Stock Code and press Enter - the Item will be added to the Stock Receive.
Alternatively, you can press the drop-down arrow button within the Stock Code field to display a list of Stock Items.
When pressing the drop-down arrow button, the Stock Items search screen will open which can be used to search for the Stock Item(s) you want to add to the Stock Receive.
The screen will open in Single-Mode, which enables you to select single items one at a time to add to the Stock Receive.
A single item can be added by simply searching for the Stock Item, selecting it, then pressing the OK button on the bottom-right corner.
Should you want to add multiple items at a time to the order, press the "Multi Select" button on the top-right corner of the window.
The Stock Item Search screen will then open in Multi Select mode as shown in the below example:
Note that some buttons in the Stock Item Search window are unavailable in Multi Select mode (e.g. Copy, Promotions, Supplier Codes, Alternate Codes, Locations, Enquiry and Modify are unavailable on the Multi Select screen).
When using the Multi Select search screen, multiple items can be added to the Stock Receive all at once.
The following methods are available to select multiple items at once:
Select All Items - All Stock Items can be selected via the “Select All” button at the bottom of the window. This button is useful when used in combination with the “Supplier Items Only” checkbox, which can be used to order all items from the selected supplier. This button can also be used when filtering the Stock Items screen to Select All Items shown using the current filter.
Select multiple individual items – Multiple individual items can be selected by holding down the CTRL button on your keyboard and clicking on each Stock Item that is required. The items clicked will be highlighted.
Select a range of items – A Range of items can be selected all at once. First, click on the first item in the range, then hold down the SHIFT button on your keyboard and press the last item. The first and last items clicked, as well as any items in between will be selected.
Once the required items have been selected, press the "OK" button on the bottom-right corner of the Stock Items window to add those selected items to the Stock Receive.
Alternatively to the Stock Code, you can use the Supplier Code drop-down arrow to display list of Stock Items and Supplier Codes that are associated with the Supplier that has been selected in the current Stock Receive.
After clicking on the Supplier Code drop-down arrow, a list of Stock Items with the Supplier Stock Codes are displayed.
Items can be added to the Stock Receive by either selecting the item then pressing OK on the bottom-right corner or by double-clicking on the item.
Note that when using the Supplier Stock Codes window, multiple items cannot be selected and added to the Stock Receive at once.
Also note that if a Supplier has been entered in the Stock Receive, the Supplier name displayed in the Supplier drop-down list will be locked.
However, if a Supplier hasn't been entered in the Stock Receive, any Supplier can be selected from the Supplier drop-down box.
At the bottom-left side of this window the details of the Stock Item within your database currently will be displayed.
When the item has been entered, if it is already entered on a Purchase Order, it will display the quantity at the bottom left of the window.
As well as Sales Quantity, it will display Write-Offs, Transfers, Purchases, Returns and Variances.
You are able to select a time period of Days, Weeks or Months.
The details will display in the bottom left corner of the Purchase Order window.
This area will display the invoice total as it is calculated from the items entered in the Items Area. It also allows you to add additional service fees and tax rates.
Freight – This field is defined by setting a Purchase Category and assigning it within Global Options. It is used to enter and record any transport costs applied from the supplier.
Admin Fee – This field is defined by setting a Purchase Category and assigning it within Global Options. It is used to enter and record any administration costs applied from the supplier.
Tax – This setting allows you to enter up to 6 different Tax Rates associated with the invoice.
Auto-allocate – These checkboxes are available to be applied to both the Freight and Admin Fee fields. They will allocate the cost equally across all stock items received on the invoice. This will ensure you have a correct cost attributed to the item.
Invoice Total – This figure should match exactly what is recorded on the Invoice from the supplier.
Related Information available here.